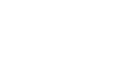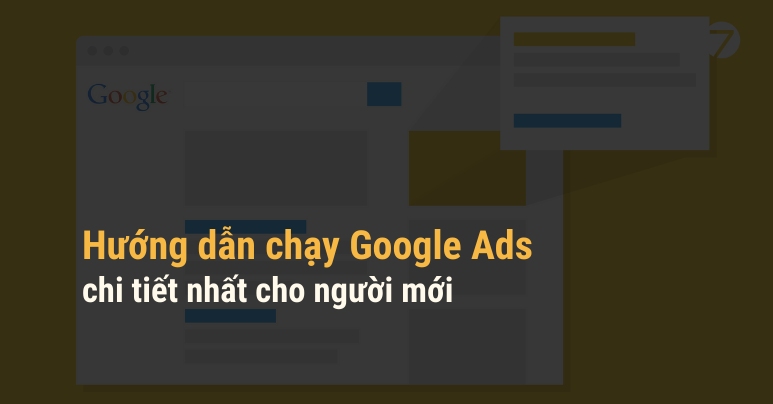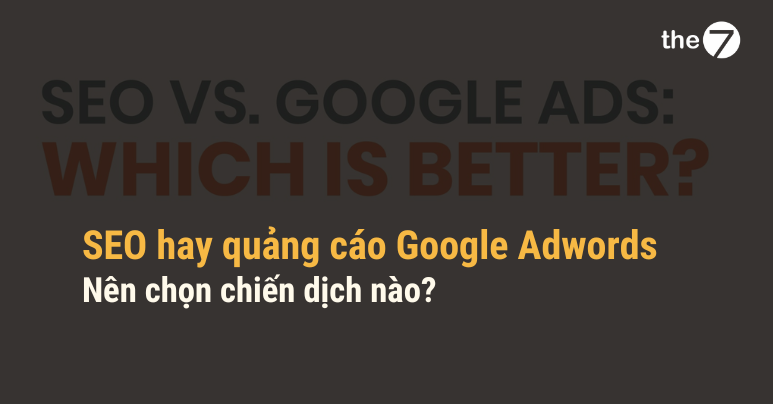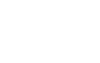Hướng dẫn liên kết Google Analytics với Google Ads năm 2024

Để việc chạy Google Ads được hiệu quả thì bạn không chỉ đơn thuần là việc lên các chiến dịch mà còn phải phân tích và đánh giá hiệu quả của từng chiến dịch thông qua các chỉ số. Vậy làm sao để có thể thu thập được những số liệu đó. Và giải pháp là liên kết Google Analytics với Google Ads. Trong bài viết sau, The7 sẽ hướng dẫn bạn cách liên kết 2 tài khoản này.
>>>> Xem thêm bài viết liên quan:
- Gg Ads là gì? Kiến thức về Google Ads cho người mới
- Dịch vụ chạy Google Adwords
- Chia sẻ kinh nghiệm chạy quảng cáo Google Ads hiệu quả
Tầm quan trọng khi liên kết Google Analytics và Google Ads
Chỉ với những báo cáo trên Google Ads, người dùng chỉ có thể thấy được những thông tin cơ bản ví dụ như lượt Click, CPC, thông tin giá thầu, tỷ lệ thoát trang,.. Khi liên kết tài khoản Google Ads với Analytics sẽ giúp bạn phân tích những số liệu sâu hơn về hành vi của người dùng và nhiều lợi ích như sau:
- Xem dữ liệu chi tiết về hành vi người dùng từ quảng cáo Google Ads trực tiếp trong Google Analytics.
- Nhập các chỉ số từ Google Analytics như: Thời lượng phiên trung bình, tỷ lệ thoát và số trang/phiên,… vào tài khoản.
- Bằng những dữ liệu người dùng trên Google Analytics có thể Remarketing trên Google Ads.
- Tạo đối tượng mục tiêu từ Google Analytics và Google Ads.
- Nhập lượt chuyển đổi chéo từ Google Analytics và Google Ads.
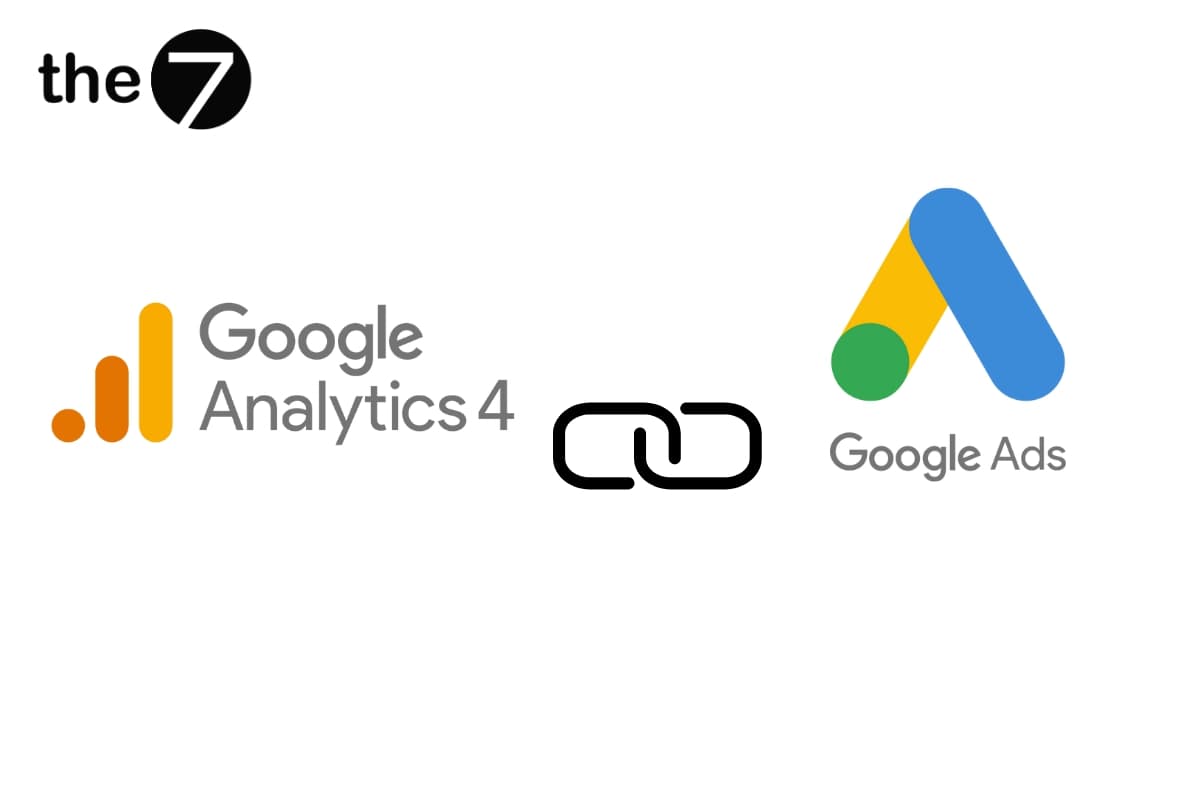
Khi liên kết google analytics và google ads cần những điều kiện gì?
Khi liên kết Google Analytics và Google Ads, bạn phải chú ý những điều kiện sau đây:
Đăng nhập bằng cùng một địa chỉ email trên cả hai tài khoản
- Trước tiên, bạn hãy quan xác địa chỉ email google Ads của mình ở góc trên cùng bên phải màn hình.
- Tiếp theo, nhấp vào biểu tượng “hồ sơ” để tìm địa chỉ email Google Analytics bên dưới tài khoản..
- Và cuối cùng, người dùng chỉ cần đợi để 2 tài khoản kết nối một cách chính xác.
Kiểm tra xem bạn có quyền truy cập vào tài khoản phù hợp hay không?
Sau khi liên kết Google Analytics với Google Ads, bạn cần kiểm tra xem quyền tài khoản của bạn đã phù hợp hay chưa. Sau đây, chúng tôi sẽ giới thiệu đến bạn 2 cách để xác nhận vấn để này
- Quyền của Google Ads
- Truy cập vào giao diện Google Ads của bạn và nhập vào biểu tượng “Công cụ”.
- Tại phần “Thiết lập”, nhấp vào “Truy cập tài khoản”.
- Sau đó, kiểm tra quyền truy cập bên dưới “Cấp độ truy cập”. Lưu ý, người dùng phải thiết lập cấp truy cập “Quản trị viên” với địa chỉ Email của mình.
- Quyền của Google Analytics
Tại nền tảng, di chuyển đến phần “Quản trị viên” ở góc bên trái. Tại “Cài đặt”, chọn vào “Quản lý người dùng”. Tại đây, bạn có quyền truy cập chỉnh sửa để vào tài khoản.
Hướng dẫn liên kết Google Analytics với Google Ads chi tiết
Liên kết từ Google Analytics
Bước 1: Truy cập và đăng nhập vào tài khoản Google Analytics.
Bước 2: Chọn “Thuộc tính bạn muốn liên kết”, chọn vào “Quản trị”.
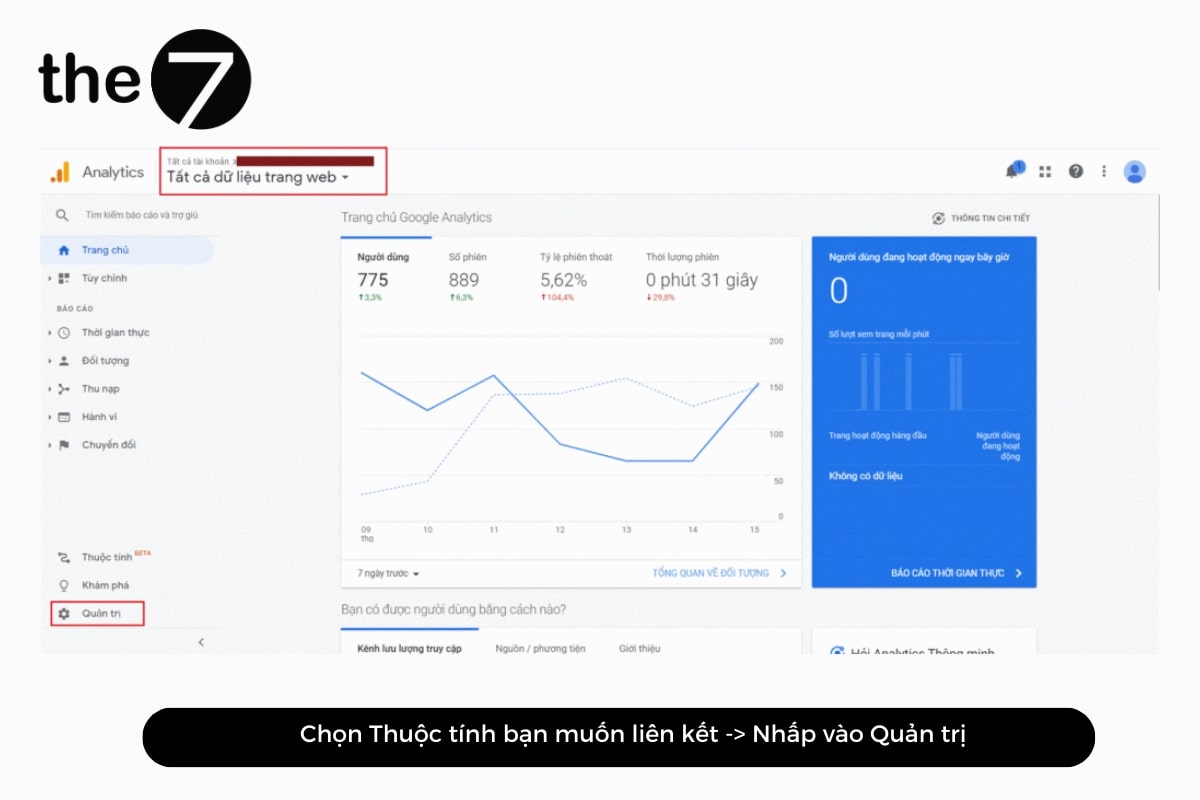
Bước 3: Trong cột Tài sản, tại mục “Liên kết sản phẩm”, chọn “Liên kết Google Ads”.
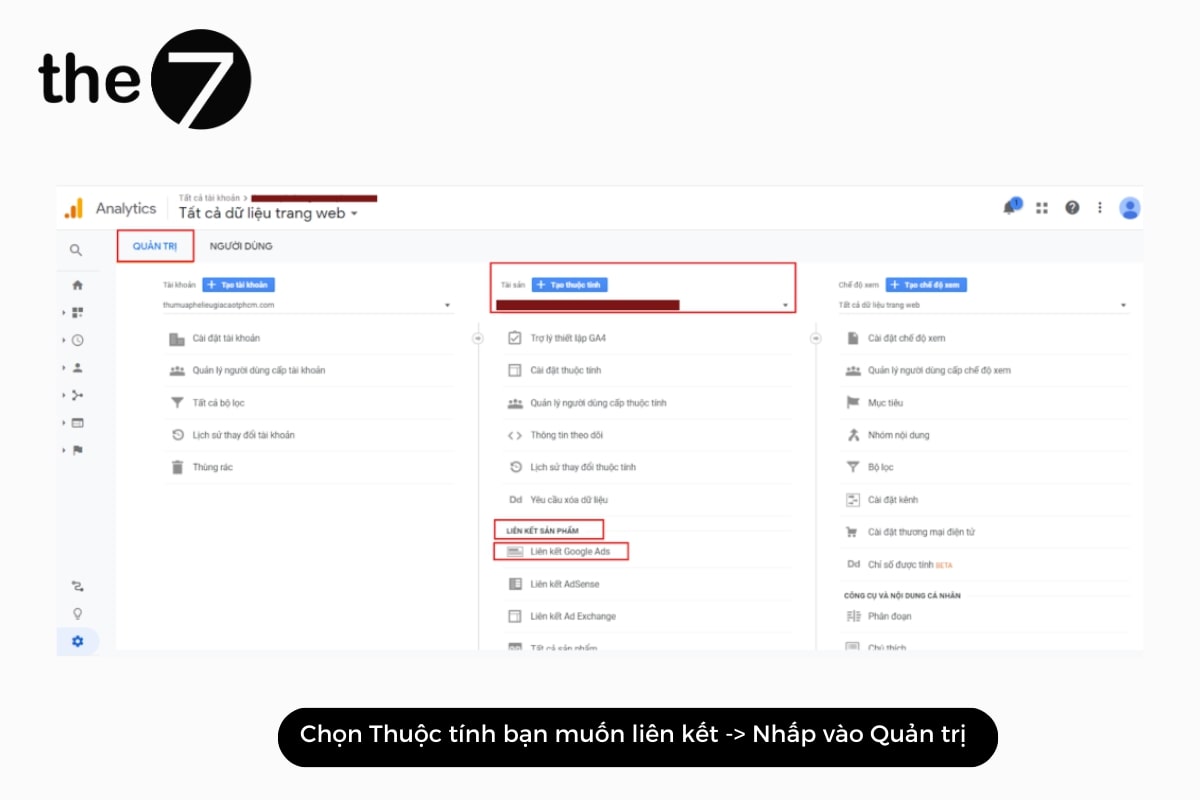
Bước 4: Lựa chọn Google Ads bạn muốn liên kết với Google Analytics. Và chọn “Tiếp tục”.
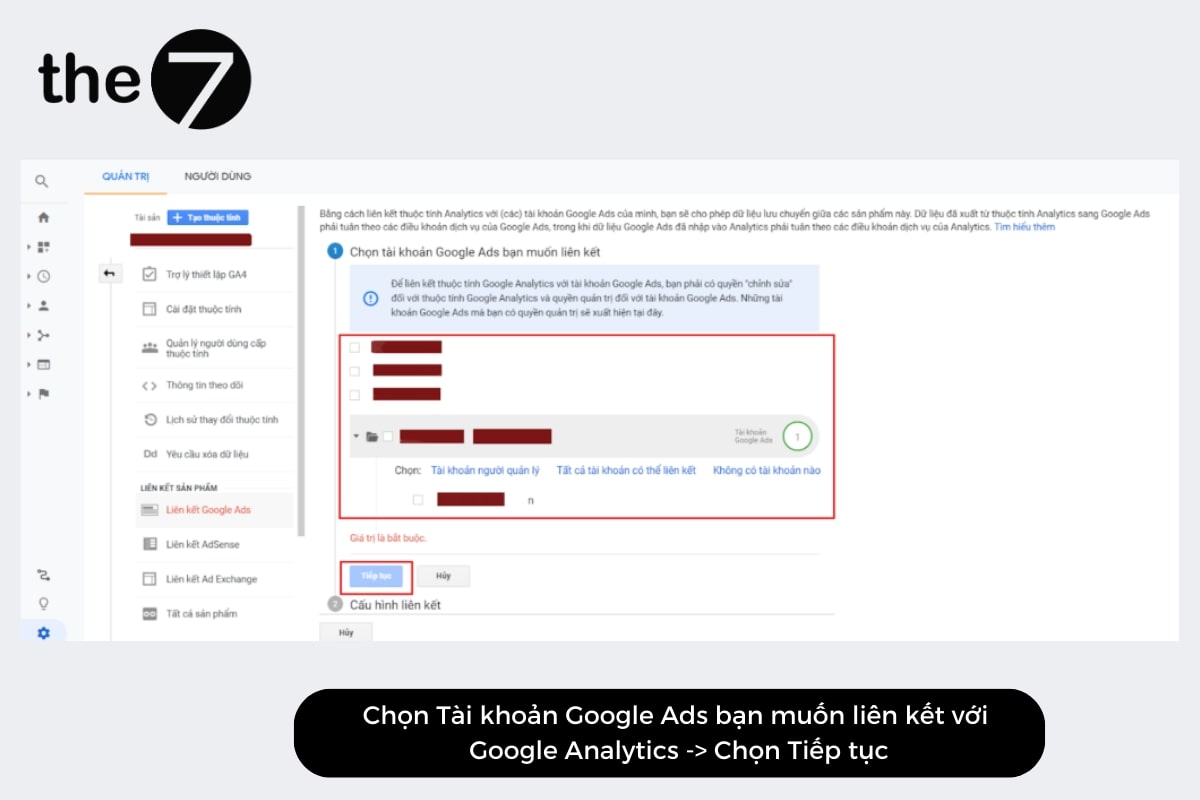
Bước 5: Nhập “Tiêu đề nhóm liên kết”, chuyển sang chế độ “Bật” cho từng chế độ xem trong thuộc tính mà bạn muốn xem dữ liệu Google Ads.
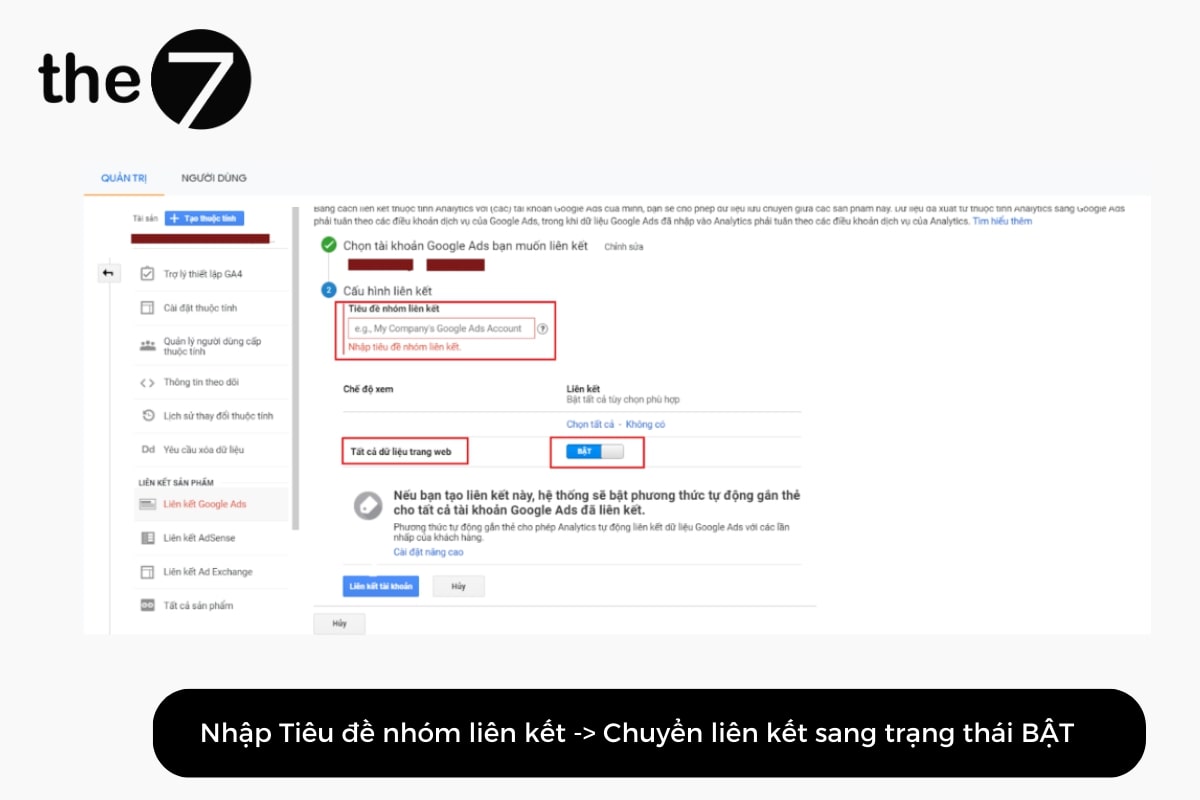
Bước 6: Vào “ Cài đặt nâng cao, chọn “ Bật phương thức gắn thẻ tự động trên tất cả tài khoản Google Ads” đã liên kết hoặc chọn “Giữ nguyên tùy chọn cài đặt gắn thẻ”. Và chọn liên kết tài khoản.
- Tính năng tự động gắn thẻ: Dữ liệu Google Ads sẽ được nhập vào Google Analytics khi người dùng nhấp vào quảng cáo của bạn.
- Giữ nguyên tùy chọn cài đặt gắn thẻ. Dữ liệu của bạn sẽ xuất hiện dưới dạng lưu lượng truy cập không phải trả tiền của Google cho đến khi bạn thêm thẻ cụ thể theo cách thủ công.
Bước 7: Bấm “Xong” để hoàn thành
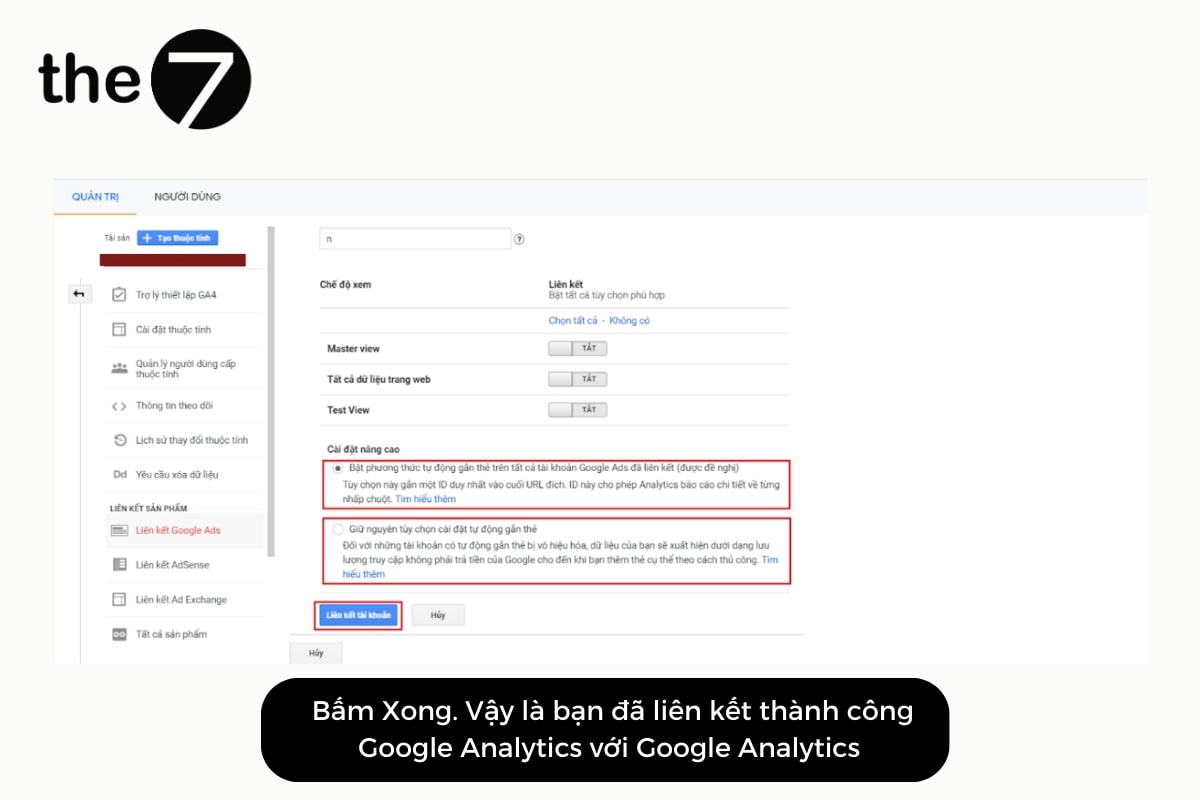
3.2 Liên kết từ Google Ads
Bước 1: Đăng nhập vào Google Ads
Bước 2: Lựa chọn tài khoản bạn muốn liên kết.
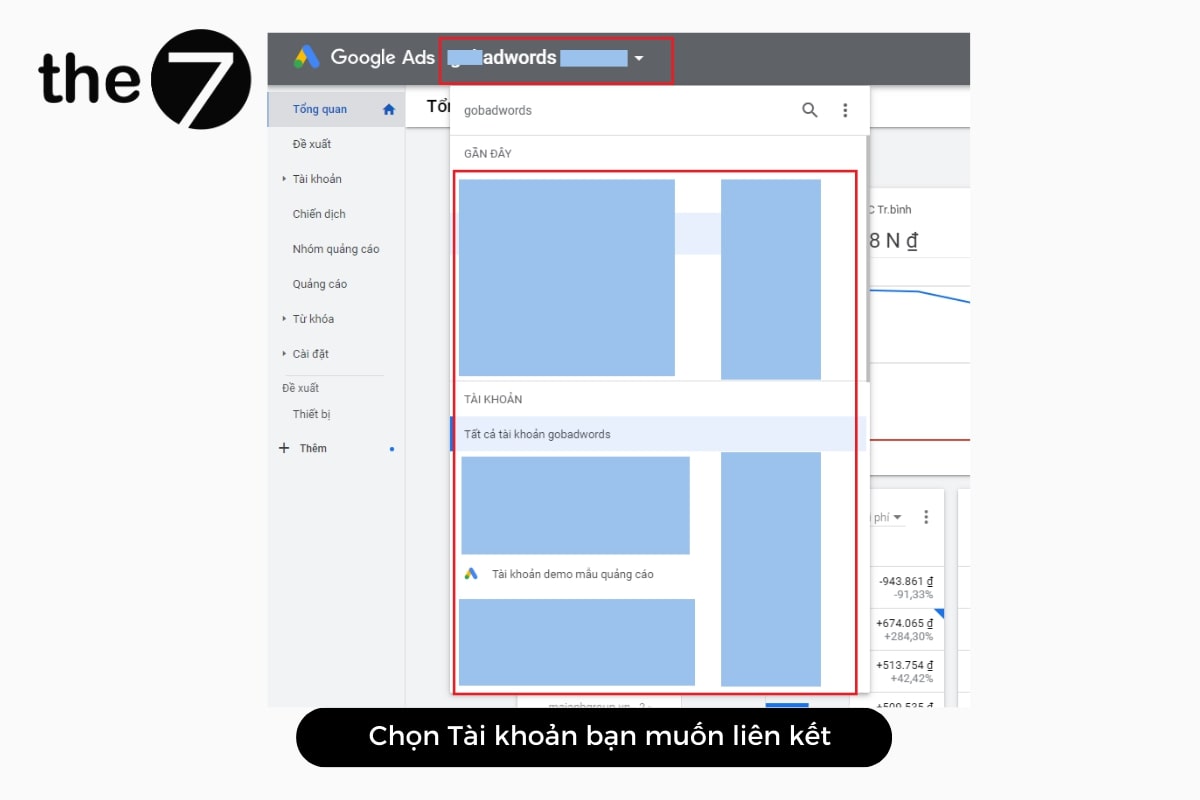
Bước 3: Chọn “Công cụ và Cài đặt” nhập vào “Tài khoản đã liên kết”.
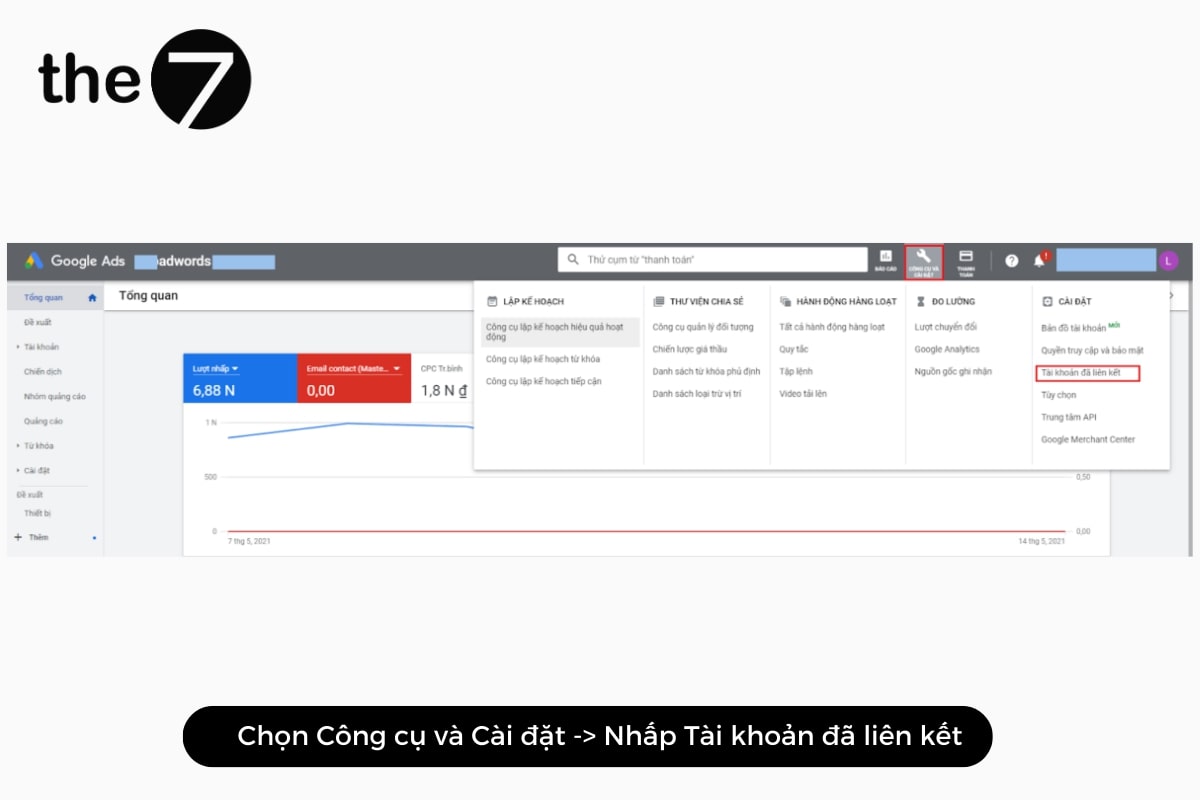
Bước 4: Trong mục Google Analytics chọn xem “Chi tiết”
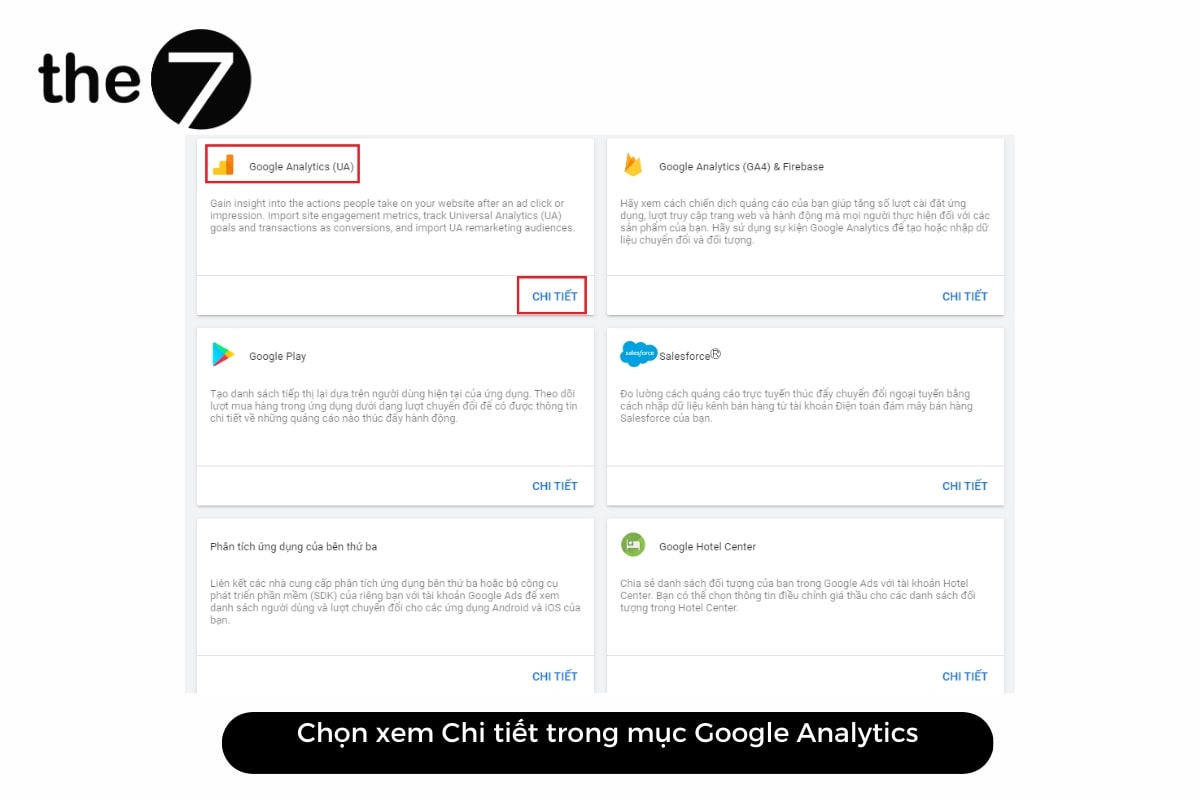
Bước 5: Chọn thuộc tính Google Analytics bạn muốn liên kết và nhấp “Liên kết”. Sau khi liên kết, cột số lượt xem tại thuộc tính Google Analytics sẽ xuất hiện biểu tượng Chỉnh sửa. Nhấp vào “Biểu tượng chỉnh sửa”.
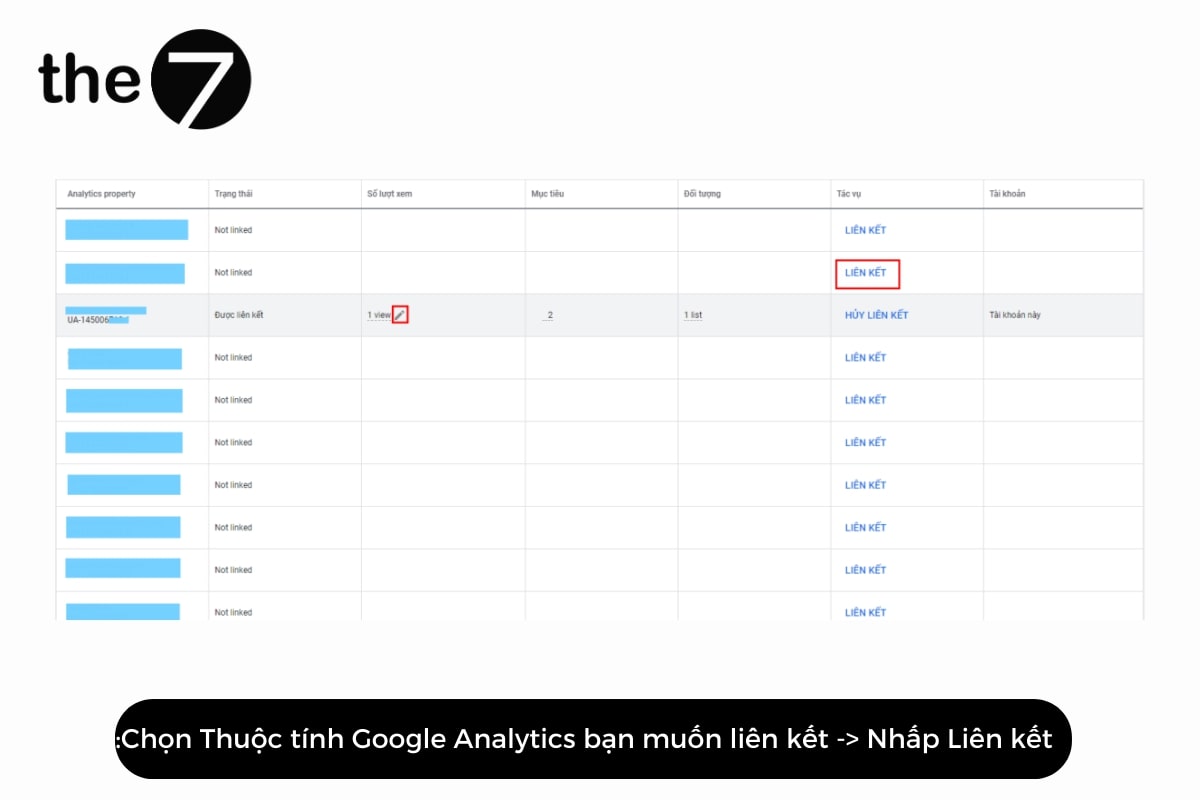
Bước 6: Chuyển sang trạng thái Bật cho 2 mục “ Liên kết” và “Import site metrics”. Vậy là bạn đã thành công liên kết từ Google Ads.
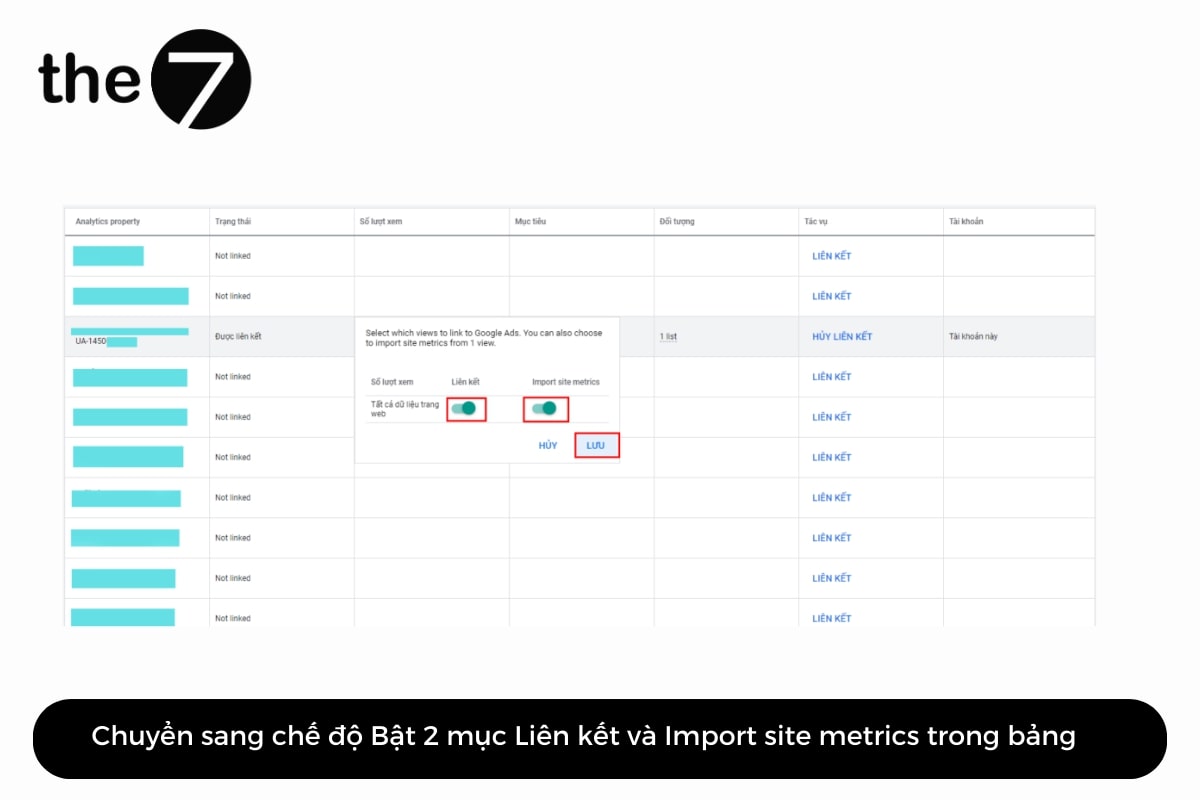
Theo dõi dữ liệu trực tiếp từ tài khoản Google Analytics
Bạn hãy mở tài khoản Google Analytics của bạn. Nhập vào “Chuyển đổi để xem tất cả báo cáo, chọn “Google Ads” và nhấp vào “Chiến dịch”. Bạn sẽ nhìn thấy biểu đồ bán hàng hiển thị số lượng người dùng dựa trên báo cáo giao dịch của một khung thời gian cụ thể. Ngoài ra, bạn cũng có thể xem được tỷ lệ chuyển đổi thương mại điện tử, tỷ lệ thoát trang và phiên đăng nhập cho chiến dịch của mình.
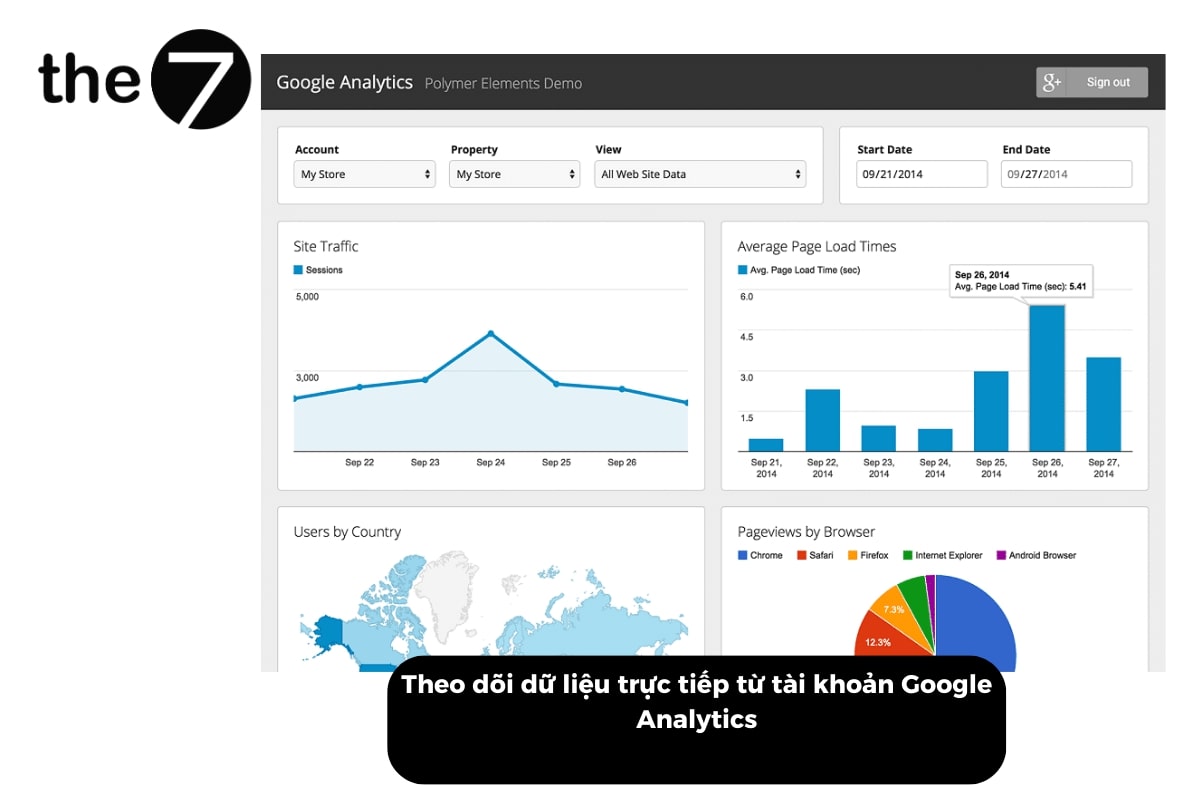
Đi sâu hơn vào trang “Chiến dịch”, bạn sẽ thấy các chỉ số khác nhau. Ví dụ, Bạn có thể tìm chi phí và doanh thu trong báo cáo này. Tại đây, bạn cũng có thể thấy tỷ lệ chuyển đổi thương mại điện tử, tỷ lệ thoát trang, phiên cho chiến dịch.
Từ đó, giúp bạn phân tích và so sánh kết quả của các chiến dịch. Hơn nữa, bạn sẽ nhận được thông tin liên quan đến doanh thu từ tài khoản Google Ads của bạn. Khi sử dụng dữ liệu trong Google Analytics bạn sẽ có những quyết định sáng suốt và có cải nhìn tổng thể hơn về dữ liệu.
Khi liên kết Google Analytics với Google Ads sẽ giúp bạn tích hợp được nhiều tính năng hơn. Cụ thể, bạn có thể quan sát được hành vi, lưu lượng truy cập và nhắm đối tượng mục tiêu, giúp tối ưu việc chạy quảng cáo Google. The7 hy vọng những chia sẻ sau sẽ giúp bạn có thể kiến thức và biết cách liên kết Google Analytics và Ads.
>>>> Xem thêm: Hướng dẫn cách thêm tiện ích mở rộng liên kết trang web 2024
Nguyễn Đình
Bảo
Với tư cách là CEO The7, tôi cam kết chia sẻ kiến thức thực tế và hữu ích cho mọi người đọc. Tất cả các bài viết tại Website The7.vn đều dựa trên kinh nghiệm 7 năm thực chiến của tôi trong lĩnh vực Marketing bao gồm: quảng cáo Facebook, quảng cáo LinkedIn, quảng cáo Google, chiến lược Marketing,... Mong rằng bạn đọc tiếp thu được nhiều thông tin từ những bài blog này và áp dụng thành công trong thực tế.
Bài viết liên quan